Screen recording has become one of the best methods to create a footage of your desktop activity with ease. There might be several occasions when you want to capture your gameplay, record streaming videos, or either make some video tutorials or software reviews on your Mac. In case these circumstances arise, a good screen recorder is necessary. Actually, there are lots of screen recording software that are available online. However, most of these tools only offer paid version or have a poor recording quality. In this article, we will introduce the best free screen recorder for Mac.
Apowersoft Free Online Screen Recorder

Apowersoft Free Online Screen Recorder is a free but in the meantime very comprehensive program that you can use to create high-quality videos. With the help of this tool, you will have an easy access to the experience of using a brilliant screen activity recorder that doesn’t leave any watermark at all on your video after a successful registration. Moreover, this program can capture your desktop activity together with the audio coming from your system and microphone. Overall, there is surely no doubt that Apowersoft Free Online Screen Recorder is one of the best free screen recorders for Mac available on the market. To utilize this program, you can follow the step-by-step guide below.
QuickTime Player. You may or may not know that Mac’s built-in QuickTime Player can do screen. First, your screen recordings are limited to five minutes. Secondly, you can't stream games using this tool (important to know if that's the reason you're wanting screen capture software for a Mac). Screencast-o-matic Like so many other Mac screen recording software tools, there's a premium version of the software available too.
- Firstly, you need to visit the official website of Apowersoft Free Online Screen Recorder.
- On the main page of the site you can click the “Start Recording” button to launch the screen recorder.
- Once you launched it, you can set to record screen or webcam, custom recording area, and change audio input, etc. You can also go to settings and make some configurations.
- Once done settings, hit the red recording button to start recording. During the recording process, you can add a webcam to your screen, and you can even add some annotations to it.
- After you have finalized the recording, click the stop button to stop it. At this point, a preview window will pop up. On the preview window, you can save the video by clicking the “Save video” button, or even share the video with your friends by clicking the share button.
Monosnap

Monosnap is another mentionable flexible program specifically developed for Mac OS. You can use this program not only to record your screen but also to take quick screenshots in case you need to use it as a powerful screen recording software. In addition, this tool can be used as a storage software. This program can also offer the option of capturing your webcam, microphone or system sound as you can just set it before you start recording according to your need. Aside from that, the mentioned program can record in 60 fps. This means that you can record smoothly even you are playing high framerate games. If you want to use this free video recording software for Mac, you may follow the steps below.
- Download and install Monosnap.
- After successfully finalizing the installation, click the Monosnap’s drop down menu, then choose “Record Video” to start recording.
- In case you want to stop this program from recording, just click its drop down menu again then click “Finish recording” to end it. Afterwards, your recording will be saved automatically, and you can check it right away at the location of your choice of saving.
OBS Studio
The next free screen recording tool for Mac that you can rely on according to our list is OBS Studio. This is a free and open source screen recorder that is available on both Windows, Mac, and Linux. The suggested program will allow you to capture real-time activities and create excellent live streaming videos. Moreover, this program has the ability to incorporate footage from your previous recordings or add exiting videos. On the other side, this program is to some degree complicated, in the sense that you can take certain time familiarizing its interface and configurations. Here are the steps on how to use this program.
- First of all you need to have OBS Studio installed in your computer.
- Once you have it, launch OBS, then click “Scene” > “Source” > “Add Icon”, and then click “Windows Capture”.
- After the previous step is done, a pop up window will show and allow you to rename your video you are going to record. Once done, click the “OK” button to proceed.
- Next, select the window you want to record.
- Lastly, you only need to hit the “Start Recording” button to initiate recording. Once done recording, just click the top button to end it.
Jing

Another free screen recording software for Mac is Jing by Techsmith that has been very popular on the market for a long time. This program is very simple and easy to use that are the pillars of its popularity. It comes with a movable sun icon that can be placed anywhere on your display, which enables you to easily utilize its function. Aside from screen recording, you can use this tool to take screenshots and edit it right after capturing. However, this program can only record up to 5 minutes. If you are still interested to use this program despite its time limitation, you can follow these steps.
- First and foremost, download and install this program on your pc from the official Techsmith website.
- Hit the “Sun” icon and select “Capture”.
- Once you are inside the options panel, simply adjust the frame according to your preference then select “Capture video”.
- To stop the recording, simply hit the “Stop” button, and then the recorded file will automatically pop up for preview.
Quicktime Player
The last recording program for Mac is the Quicktime Player. This is an extensible multimedia framework that can be used not only to record videos but also to play, edit and share videos on Mac. This tool can be characterized with that it has a very intuitive interface which makes it very easy to use even for beginners. This program can create footage of your Mac screen with a web camera or iPhone screen. You can follow the instructions below to capture your screen using this best free screen recorder for Mac.
- To begin with, you have to launch Quicktime Player at the first hand.
- Once you see the interface, click “File” and select “New Screen Recording”, then a screen recording window will pop up. On this window, you can configure your recording settings. After configuring, hit the red round recording button to start recording your screen.
- Once done with the complete recording process, click the “Stop” button in the menu bar, then your recorded file will automatically pop up.
Conclusion
Screen Video Recording For Mac Os
As you can see, the aforementioned programs are the currently best free Mac screen recording software you can find on the market. You can decide which program you will use for your recording. I highly recommend Apowersoft Free Online Screen Recorder. Compared to the other programs above, this program can be used to quickly record your screen, audio, as well as a webcam as it is a web-based application. Aside from that, it has an easy interface and even beginners can use it.
Related posts:
Get Capto for screen recording
Screen grabs and screenshots are useful for sharing information, of course. And sometimes, that is all we need. But there are other times when we need to talk to people, or record something so that someone else, maybe thousands of miles away, can easily understand what we need to say.
How to record Mac screen with sound
To narrate what’s happening on your Mac, you oftentimes need to record your computer screen with audio. Macs don’t have the built-in tools for it so in this article, we explain how you can easily record desktop with voice over using a few third-party apps.
Ultimate screen recording toolkit
Capture scrolling content, record video, create voice-overs, and so much more. With Setapp, your screen recording can be limitless.
A quick overview: We’ll explain how to use Apple’s native QuickTime, which many don't realize comes with the screen, video, and audio recording capabilities — so it’s not just an app for watching videos. If you’re here for a more advanced toolkit you could use to record voice-overs and edit videos, we’ll show how to do it with Capto, CleanShot X, and Dropshare.
Record your screen with audio on macOS
To record audio and screenshots or moving screen grabs at the same time, you can use a small app named Capto. Available from Setapp and easy-to-use. It has a whole range of capturing features to create a detailed and informative screen capture with blocks of text, highlights and even a FaceTime camera recording.
If you are in a hurry and need to get something to a colleague or client quickly, but want it to look professional, record video what you need, give it a quick edit then email it across. Plus you’ve got the ability to mute, fade in, or fade out of the audio recording tracks to get professional sound without clicks and keyboard noise.
How you record audio and screenshots using a screen recording app
- Launch Capto or similar screen recorder and find Record button
- Check the boxes to make sure you are picking up audio and recording the screen (or portion of the screen)
- Choose to record FaceTime camera, setup recording time limit, and choose the second menu (small dots below) to hide files on your desktop
- Hit the Record button
- Once you are done, press the red button in the menu bar or shift + command + esc
- Edit as needed in the Video section, then upload as an attachment or publish online
Screen Video Recorder For Mac
It is as easy as that. And, if you have a little more time, use the controls on the left to tweak the sound, trim, add annotations, highlight specific areas, adjust the size and placement of the camera video, and make any other changes as needed.
Make a voice over video of your screen
Another app that lets you create a narrated screencast is Dropshare. It was originally created as a super-easy cloud sharing app because sharing files is a chore. Dropshare solves it by instantly giving you secure links and drag-and-drop file uploads of ready screencasts.
Making a screen record with voice over
- Launch Dropshare (it's free with Setapp subscription).
- Click a circular icon in the menu bar to record the screen.
- Choose a microphone to record system audio and audio from your microphone.
- Hit the red button to start recording.
- Hit it again to stop recording.
- Pack up the file and send it anywhere.
Other times, you may need to record calls made through your Mac. Either this is for training purposes, to demonstrate something to a colleague, or it is an interview that needs recording.
Ultimate screen capturing on Mac
If you deal with screenshots and screen recordings often, you don’t want to be juggling different apps all the time. In this case, CleanShot X is pretty much all you need. This screen capturing app covers 50+ different features — from creating optimized GIFs to scrolling captures to video recordings. So if you’re looking for a universal thing, this is the right choice.
The great thing is CleanShot X lets you tweak lots of small things while recording video. You get snappable resize controls, can choose to display recording time on a video, highlight mouse clicks, or disable notifications in a click. All the options are right at your fingertips.
Here’s how to record screen with CleanShot X:
Free Screen Video Recording Software For Mac
- Click Record Screen in the menu bar
- Pick whether you want to capture video or GIF
- Drag to select a custom area on the screen
- Enable/disable audio recording
- Customize settings (area size, system notifs, mouse click highlighting, etc.)
- Once you’re ready, hit the Record button
- Trim the recording outputs from the Overlay Menu in the end.
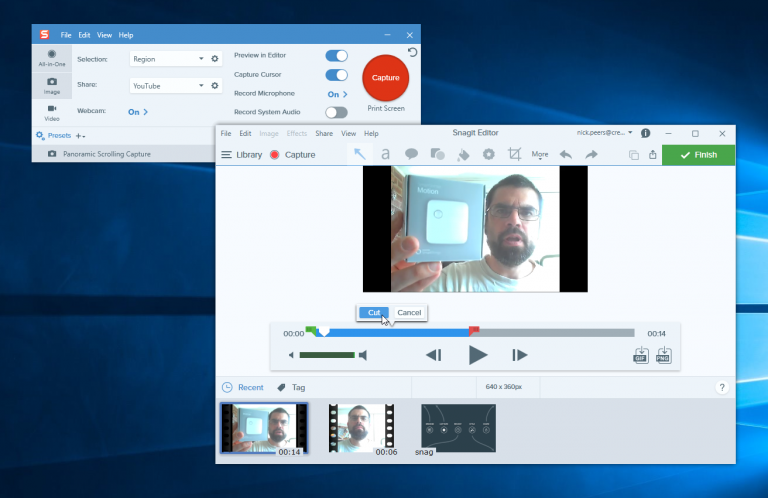
How to record calls on your Mac
On a Mac, the three most popular ways to make calls are Skype, FaceTime - which comes with a handy feature that allows you to start a call on an iPhone and continue on a Mac (Handoff) - and WhatsApp. Here is how you record those calls using your Mac.
How to record a Skype meetings
Skype, even before Microsoft bought it, has never included a native way to record audio and visuals when on a call. Making it somewhat of a nuisance when important information is being conveyed and you’ve got to make notes quickly or ask for an email follow-up to clarify points.
For making screenshots during a call, you can use the following commonly-used Mac shortcuts :
⌘ + Shift + 3 to grab the entire screen
⌘ + Shift + 4 to capture a selected area
Screen Recording On Mac Computer
⌘ + Shift + 4 + press Space to take a screenshot of a selected window.
To record your Skype calls with video and audio you could use Capto, or another third-party app, such as Dropshare that we mentioned earlier. Just make sure you get the permission of the person you want to record, to put you on the right side of the law and to be polite. If you are experiencing issues connecting to call, follow these tips to use Skype on a Mac desktop.
Screen record FaceTime and Handoff with audio
One of the most effective ways of recording a FaceTime call is using a QuickTime recorder. How to start recording your FaceTime calls:
- Open QuickTime on your Mac
- Click File in the Menu bar
- Select New Screen Recording
- Choose the Internal Microphone in the list of audio input options
- Open FaceTime to make your call (or use Handoff to transition a call from an iPhone to your Mac)
- Click the Record button and Screen to record the full screen, or click and drag the capture option to limit the recording to the call screen
- Once the call is over, press Stop to end the recording
- Then go to File > Save
How to record WhatsApp calls
Similar to FaceTime and Skype, you can make calls using WhatsApp on your Mac and record them using QuickTime, Capto or other third-party apps.
Either download WhatsApp Video Call or use the WhatsApp Web application to make a call. Once you are ready, pick the app you are going to use to record the call. For a quick unedited audio recording, QuickTime should suffice. If you want the ability to record in more detail, and make edits, then Capto or Dropshare are ideal for that purpose.
The default way of QuickTime recording doesn’t give you many options in terms of editing, captions, extra info, additional images, etc. Using Capto allows for a more complete experience if you need a bit more creative freedom with your call recordings.
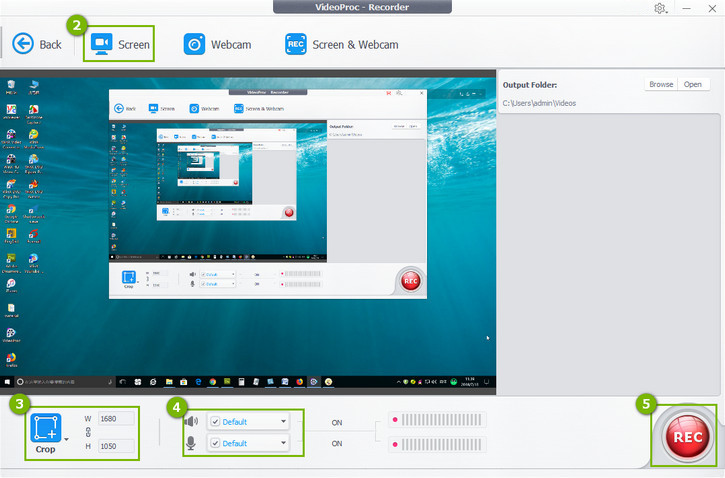
Plus, both Capto and Dropshare are available as a part of Setapp subscription. If you have Setapp, you get their full functionality + 170 more handy Mac utilities in one suite. There’s a 7-day free trial, so give it a go. Anyways, we hope this guide has been of help, have a lovely day!
Meantime, prepare for all the awesome things you can do with Setapp.
Read onSign Up
