- Operating system: Mac, Windows. Price: $195/month, $1,260/year. Try out the free trial!
- Note: The headings on this list indicate the Macintosh System bundle names; the bullet points indicate the version of the System File included in that bundle. This is to make it clearer for people searching for specific bundle versions as opposed to System File versions. Finder File versions are not indicated. 1 Classic Mac OS 1.1 Macintosh System Software (0 - 0.3) 1.1.1 System File 1 1.1.2.
- Powerful Mac apps that won't break the bank. There’s something of a misconception when it comes.
TradingView (Free) Available Worldwide Including USA. TradingView is an amazingly powerful yet.
How to get updates for macOS Mojave or later
If you've upgraded to macOS Mojave or later, follow these steps to keep it up to date:
- Choose System Preferences from the Apple menu , then click Software Update to check for updates.
- If any updates are available, click the Update Now button to install them. Or click ”More info” to see details about each update and select specific updates to install.
- When Software Update says that your Mac is up to date, the installed version of macOS and all of its apps are also up to date. That includes Safari, iTunes, Books, Messages, Mail, Calendar, Photos, and FaceTime.
To find updates for iMovie, Garageband, Pages, Numbers, Keynote, and other apps that were downloaded separately from the App Store, open the App Store on your Mac, then click the Updates tab.
To automatically install macOS updates in the future, including apps that were downloaded separately from the App Store, select ”Automatically keep my Mac up to date.” Your Mac will notify you when updates require it to restart, so you can always choose to install those later.
How to get updates for earlier macOS versions
If you're using an earlier macOS, such as macOS High Sierra, Sierra, El Capitan, or earlier,* follow these steps to keep it up to date:
- Open the App Store app on your Mac.
- Click Updates in the App Store toolbar.
- Use the Update buttons to download and install any updates listed.
- When the App Store shows no more updates, the installed version of macOS and all of its apps are up to date. That includes Safari, iTunes, iBooks, Messages, Mail, Calendar, Photos, and FaceTime. Later versions may be available by upgrading your macOS.
To automatically download updates in the future, choose Apple menu > System Preferences, click App Store, then select ”Download newly available updates in the background.” Your Mac will notify you when updates are ready to install.
* If you're using OS X Lion or Snow Leopard, get OS X updates by choosing Apple menu > Software Update.
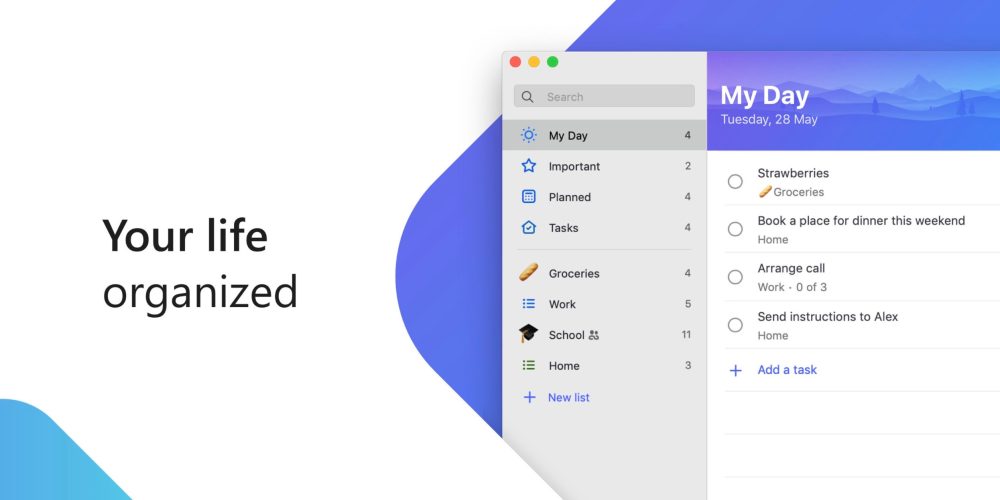
How to get updates for iOS
Learn how to update your iPhone, iPad, or iPod touch to the latest version of iOS.
Learn more
- Learn how to upgrade to the latest version of macOS.
- Find out which macOS your Mac is using.
- You can redownload apps that you previously downloaded from the App Store.
- Your Mac doesn't automatically download large updates when it's using a Personal Hotspot.
Let’s solve your to-dos
With life’s busy schedules and numerous distractions, staying on top of tasks can pose a challenge — that’s why every single productivity guide recommends you to keep track of everything in your mind with a to do list to achieve your goals.
While, historically, to do lists were handled by pen and paper, with the rise of mobile technology and modern software, it’s far more efficient to use a specialized to do list app to stay on top of your tasks.
That said, the beauty of pen and paper lies in the ability to format, write, and manage however you see fit, whereas apps force you into their predefined frameworks. And exactly because to do lists can be so personal, it’s worth exploring the differences between them before picking one for good.
Internet router for mac. And the company will continue to sell out its current inventory and, of course, honor its technical support and warranty obligations.If you’re an Apple household and your home is already full of Apple base stations, you may be concerned about pivoting away and losing features you rely on, or creating a mixed network of Apple and non-Apple routers. You need not be concerned, because you actually have several options, which we describe below. This comes as no surprise, given that the last updates for the AirPort Extreme and Time Capsule models internals came in 2013 (to include the 802.11ac Wave 1 standard), while the compact AirPort Express has remained stuck in 2012.Apple has, however, embedded recent Wi-Fi technology in the radio systems of its computers, mobile devices, and the Apple TV. As for losing out on special features, see our section on why are no longer relevant.
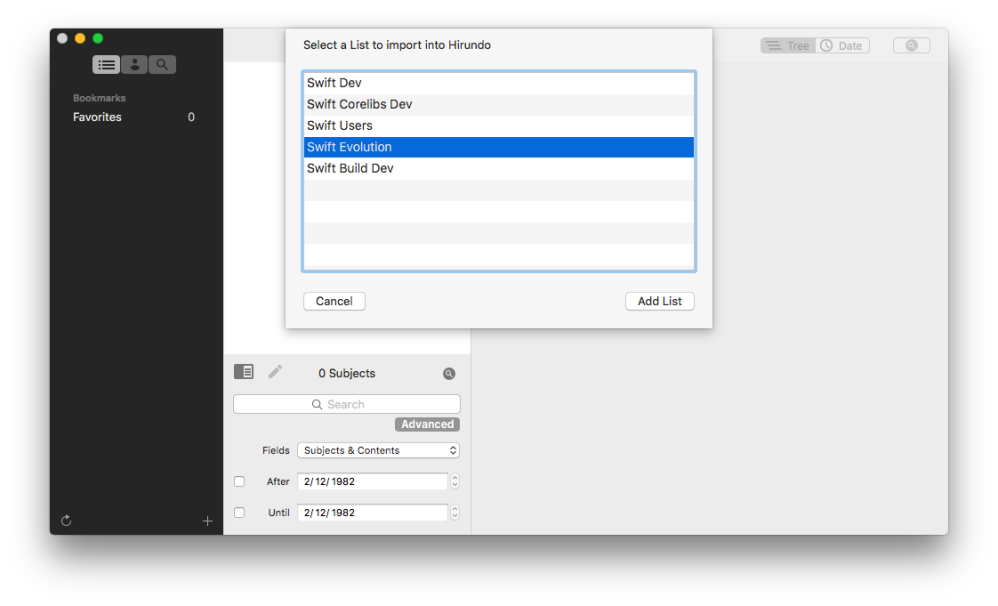
Download Setapp to get things done
From note-taking to scheduling events, Setapp has a huge collection of apps for all your jobs. Solve tasks faster than ever on Mac.
Why Should I Use A To Do List?
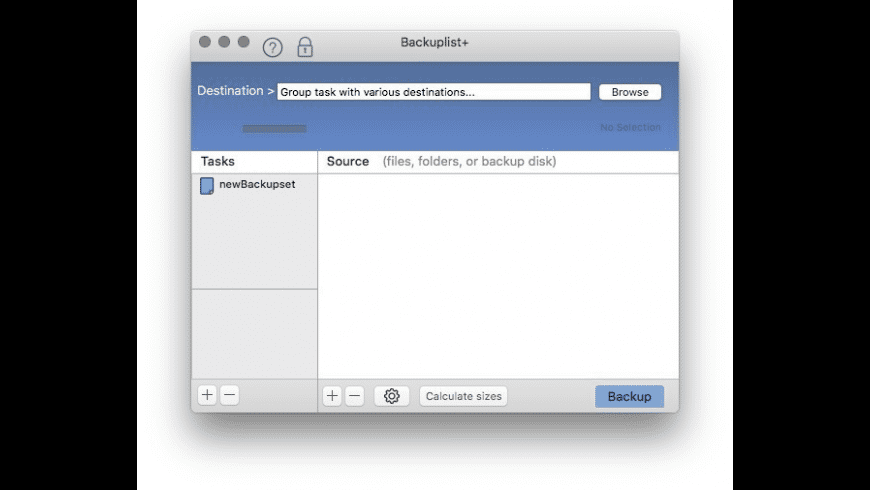
From tasks at work to chores at home, to catching up with friends and family, and everything in between, it’s easy to get overwhelmed with things to do. The trouble is finding the time to do them, prioritizing them accordingly, then actually remembering to carry them out. That’s where even simple to do lists can be a powerful productivity tool, freeing up your time and mental space to focus on what you do best.
However, there are now so many different to do list on Mac options in the marketplace that getting around to selecting one is a chore in itself. That’s why this guide just saves you some time by picking some of the best ones for you to consider.
What are some tips for using to do lists?
There’s an art to using to do lists effectively, no matter the technology. You don’t need to be a project manager or have high attention to details to make a Mac task manager work for you. Simply follow a few of the most important tips:
Understand what should be on the to do list versus what should be a daily habit or calendar item. Brushing your teeth probably shouldn’t be on the to do list, as it would ideally be baked into your daily routine. Whereas your friend’s birthday should probably be put in your calendar. However, you might write “purchase gift for friend’s birthday” as a to do item.
Try to keep a manageable level of to do items at any time. Having a list of 300 probably won’t do much for your productivity, as it becomes difficult to quickly ascertain the correct priority and order. Make sure your to do list stays below 15 items to not get overwhelmed.
Focus on completing one item at a time. Multi-tasking is never as productive of a method of executing a task as you might think. So when it’s time to action your to do list, focus your energy on the task at hand.
With these tips in hand, you’re ready to get out and find the technology that works best for you.
What should a good to do list app for Mac do?
When it comes to selecting a to do list on Mac, there are a few aspects to consider. Some of the apps aim for total simplicity, whereas others come packed with useful features for more advanced users. Here are a few things to look for in your next to do list app:
Simplicity is most important. Adding new tasks and organizing them should be done in just a few clicks or taps.
The ability to categorize your to do list in such a way that it’s easy to find similar tasks. This might be done by grouping, tags, due dates, and more.
A notification system for reminding you of upcoming or late tasks. These hold you accountable and are something pen and paper can’t beat.
Syncing of your data across devices and operating systems can be useful for those who like to work on the go
At a more personal level, your to do list should look and feel easy to use, as friction points in the user experience might prevent you from making the most of it
Now that you know what a good to do list should be, let’s take a deeper dive into some of the best to do list apps for Mac on the market.
Comparing the best to do list apps for Mac
Honestly, there are too many to do list apps out in the world to count. To make your decision easier, many of those have been evaluated and narrowed down to just five — each with its own pros and cons that could sway your decision depending on your preferences.
As a Mac user, you’ve probably heard of Apple Reminders, which comes pre-installed in iPhones, iPads, and, of course, Macs. One of the main pros of using Apple Reminders is the fact that it’s ready to go — no additional tinkering required. It also has the benefit of looking and feeling like the rest of your Apple software, including Siri support, so it’s a familiar experience. Reminders works well with other Apple users by allowing you to share tasks in iCloud, but, unfortunately, you can’t assign tasks to people outside of that ecosystem, or to multiple people.

Key Features:
Smart location-based reminders which prompt depending on where you are
Task list sharing through iCloud
Simple, Apple-based interface that includes a quick calendar view
If you’re looking for the best task manager for Mac with more features, then you can’t pass Omnifocus. Made exclusively for Apple devices, Omnifocus takes everything one step further by allowing lists to be grouped into different projects, depending on the type of activity you’re doing, making it useful for work. Everything syncs, but only between Apple devices, of course. All in all, Omnifocus is definitely a strong candidate for any power user.
Key features:
Full-featured software designed exclusively for Apple
Multiple project types for any given workflow
Six handy views right out-of-the-box, including calendar, due date, projects, tags, and more
Another to do list on Mac that comes with a strong set of features is Wunderlist. Unlike Apple Reminders and Omnifocus, it can be used across all devices and operating systems, including Windows. While the app features a clean interface, it does have some complexity to it, so overall Wunderlist targets users who would like to collaborate on tasks together.
Key features:
Task reminders with notifications
Multiple assignees and collaborators on projects and tasks
Add hashtags to any descriptions to help search and organize task lists
If you care about speed and efficiency, you need 2Do — a perfect to do list app for people on the go. The quick-add feature makes creating new tasks a breeze, and you can even break your agenda up into a checklist format for subtasks.
A better version of Reminders
Get a top-notch app for busy folks. 2Do will help you organize any number of tasks into smart lists and break big jobs into subtasks.
While 2Do isn’t as full-featured as some of the alternatives, its upside is simplicity — essential for those who just need to get things done.
Key features:
Quick-add feature for maximum efficiency
Extra context for tasks via the tagging system
Smart lists let you view critical information at a glance, including due date, tags, and reminders — nothing more than what you need
One more of the best to do list apps is GoodTask. The beauty of GoodTask is its native ability to integrate with Apple Reminders and Apple Calendar, while adding some extra functionality on top to help you become more productive. The downsides are few and far between: for example, it doesn't have the extended functionality of something like Omnifocus.
Key features:
Automatic sync with your iCloud or Outlook calendar
Reminders (and repeat reminders) to help you stay on top of tasks
Smart sorting to organize your list by alphabet, due date, time created, or manually
With one of the best to do list on Mac options in hand, you’re ready to go out and become more productive than ever. Just remember to consider the difference between a task and a habit, keep your task list below 15, and pick an app that suits your preferences.
While you’re at it, give Be Focused a try. Be Focused is another task manager for Mac with a welcome twist — alongside the standard features, such as multi-device support and task list organization, Be Focused lets you set timers for each task. Now you can get to work knowing that you’re on track by the minute. Want to look further ahead? You can even breakdown your annual, quarterly, and monthly tasks into groups for a wider view of your life’s goals.
Best of all, 2Do, GoodTask, and Be Focused are available to you on a free 7-day trial via Setapp, a subscription service for Mac that grants you access to more than 150 indispensable apps across all categories imaginable. Now that’s a definite boost for your productivity!
Mac Programs List
Meantime, prepare for all the awesome things you can do with Setapp.
Cut List Software For Mac
Read onWoodworking Cut List Software For Mac
Sign Up
